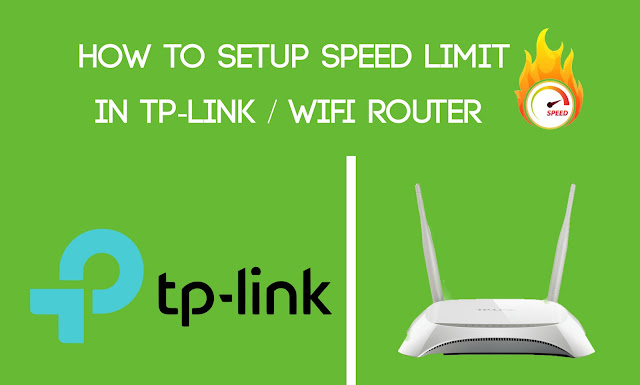
Inside a typical home system, the data transfer capacity is shared by all PCs. This implies any PC utilizing high-data transfer capacity applications, for instance, deluge programs or another P2P programming will influence alternate PCs. This may likewise incorporate negative impact on the execution of the whole system. How might we keep away from this?
The appropriate response is Bandwidth Control, which is intended to limit the effect caused when the association is under an overwhelming burden. Utilizing Bandwidth Control, we can allow a particular least or greatest transfer speed for every PC, which implies they have less obstruction on each other. It would be ideal if you take after the means underneath to arrange this element.
How to configure Bandwidth Control?
1- Type 198.168.0.1 or tplinklogin.net in your web browser, enter the username and password (both of which are admin by default), and press Enter. You will be shown the web interface for your TP-Link router.
2- Open the section IP & Mac Binding → ARP List and note down the IP address of the person or device for which you want to limit the bandwidth. In my case, this IP address is 198.168.0.100.
3- Open the section Bandwidth Control → Control Settings. Select the checkbox Enable bandwidth control and click on the Save button.
4- Open the section Bandwidth Control → Rules List and click on Add New button. Enter the IP address (you do not have to enter an IP range) and the ingress (upload) and egress (download) speeds in the form and click on the Save button.
5- It would start limiting the bandwidth immediately. Now you can check the target device and run an internet speed test on it to find out whether the WiFi bandwidth is being limited or not.
Note:
TP-Link WiFi routers allow easy internet bandwidth control for all the devices connected through it. You can limit the bandwidth of devices or users that are downloading so much data from your WiFi access point that it is crippling the internet for your own use.


